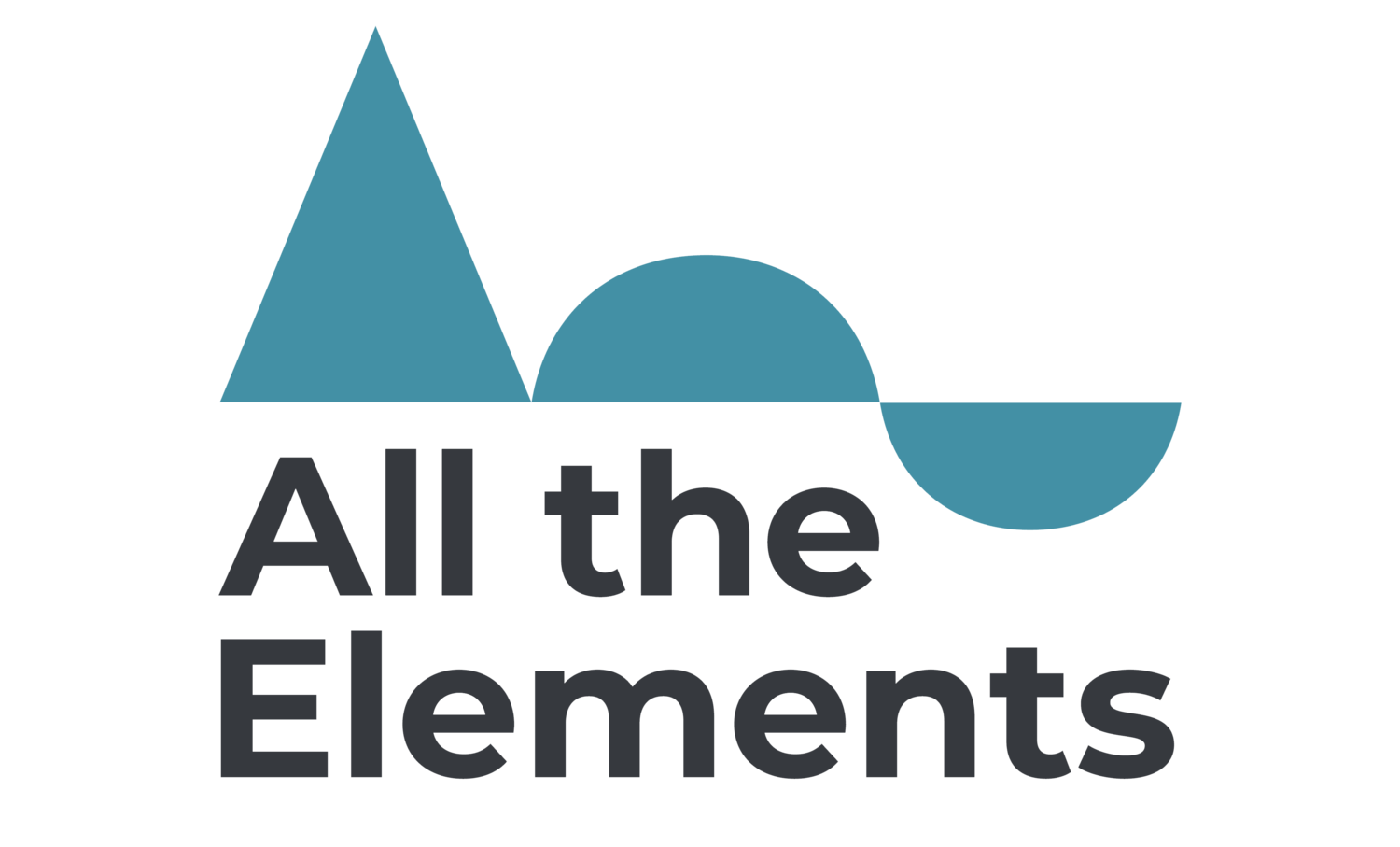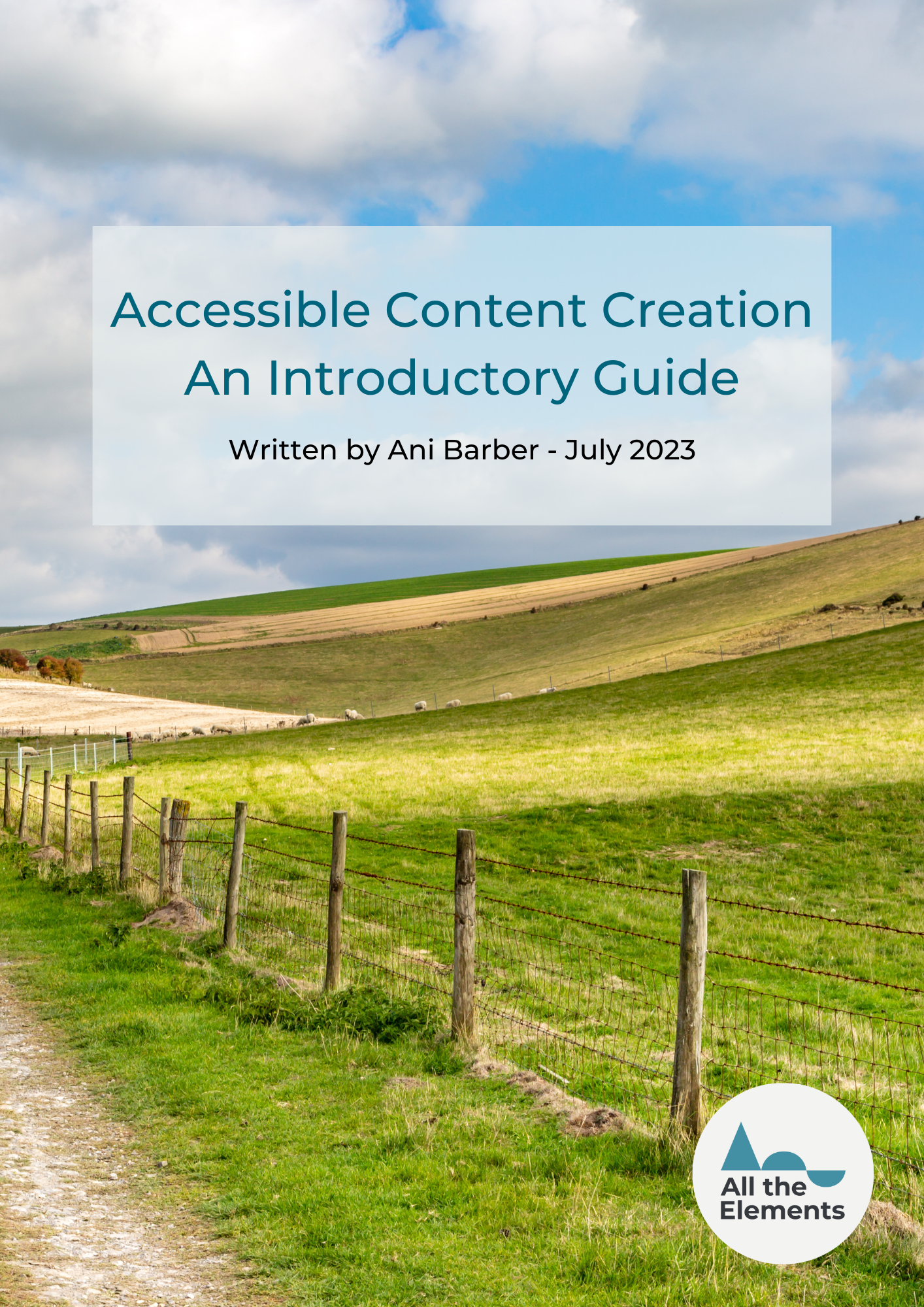Accessible Content Creation - An Introductory Guide
This guide has been developed as a starting point for accessible content creation. If you are creating content and posting on social media we hope this guide will help take the first steps towards making your content accessible.
You can download this guide to save and reuse here.
There are also resources and places to go for further training linked at the end.
Contents:
Image Alt Text
Video Descriptions
Closed Captions
Hashtags
Alternative Characters
Emojis
Colour Contrast
Bonus tips
Sources
Using image Alt Text
Adding a short and informative description of your image will make your images and graphics accessible to people who use screen readers to use social media. There’s usually an option to add them on the platforms “Advanced Settings” section when creating a post.
Try to keep in short and sweet, and avoid starting your text with “image of…”
The best image descriptions will add context. If you’ve taken a selfie of you and your friend Jasmine snowboarding for the first time, looking all wobbly and laughing at each other - Say exactly that.
Use names, try to describe what you both look like including characteristics such as hair colour and length, what type of clothes you're wearing and what colours.
On Instagram where alt text hasn't been added it will try to generate a description but they aren't able to give the full context.
An example of alt text that has been created by instagram without context.
An example of an image description that is short and sweet but still gives the context of the picture.
Video Descriptions
In the same way you would write image descriptions, write video descriptions for video and reel posts.
You can add this in your caption. Similarly to photo descriptions video descriptions should capture the energy and key elements of what happens in the video.
Closed Captions
Closed captions are useful for those who are D/deaf and even neurodiverse folk who find loud background noises overstimulating. Platforms have started making it really easy to apply closed captions to your content.
You can add CC captions on to story’s or Reels on Instagram as a sticker, and it will automatically make the captions. You can also edit them for the occasional mistake.
Another pro tip when sharing videos or Reels is heading to the Advanced Settings section again and turning on Captions. This will give automated captions of everything in the clip, including the sound you’re using on it. Great for inspirational quote sounds on reels!
Hashtags
Using Camel Case or Pascal Case to format your hashtags allows assistive technology to identify separate words.
Camel Case: #looksLikeThis
Pascal Case: #LooksLikeThis
You can even use Camel or Pascal Case in your Twitter handle.
Bonus tip: Consider using hashtags in moderation, or putting your hashtag clouds as your first comment or right at the bottom of your text.
Alternative Characters
Alternative characters are letters or symbols that have been copied from external sites to make the text appear in a different font.
They can look like:
𝕳𝖎! 𝕳𝖊𝖗𝖊'𝖘 𝖆𝖓 𝕰𝖝𝖆𝖒𝖕𝖑𝖊!
ꫝⅈ! ꫝꫀ𝕣ꫀ'ડ ꪖꪀ ꫀ᥊ꪖꪑρꪶꫀ!
Hi! Here's an Example!
𝐻𝒾❢ 𝐻𝑒𝓇𝑒'𝓈 𝒶𝓃 𝐸𝓍𝒶𝓂𝓅𝓁𝑒❢
Unfortunately these symbols aren't actually letters - they are Unicode. This isn't readable by screen readers that might skip over them or read something incoherent.
Avoid using these in your captions, bio, name and elsewhere within your content as they aren't accessible for people using assistive technology.
Emojis
Emojis can be a great way to break up content and make it easier to read. However, try not use emojis excessively, such as in the middle of sentences or as bullet points.
Each emoji has a description assigned to it for screen readers. So a sentence that looks like this I love 💛 to ✍🏻 write - sounds like “ I love yellow heart to writing hand: light skin tone write.
Try to use them at the end of sentences, paragraphs or posts to add context.
Colour Contrast
There is a design trend to have text that is really small, or a similar colour to the background. This is not accessible for so many people.
Tools such https://abc.useallfive.com are great to check whether the colours you’ve picked pass accessible standards. Another tool is Venngage Accessible Color Palette Generator to generate colour palettes with sufficient contrast.
Bonus tip:
The free UserWay widget allows website visitors to make their own accessible adjustment for themselves such as text size, contrast, dyslexia font and more https://userway.org/compare/
Sources & Further Reading
This guide was inspired by:
Twitter thread on writing Alt Text well by @RollWThePunches
Twitter thread on special characters by @KentCDodds
If you're looking for more information you can find great resources at:
Accessible Social - Accessibility checklist
Scope - Article on Unicode